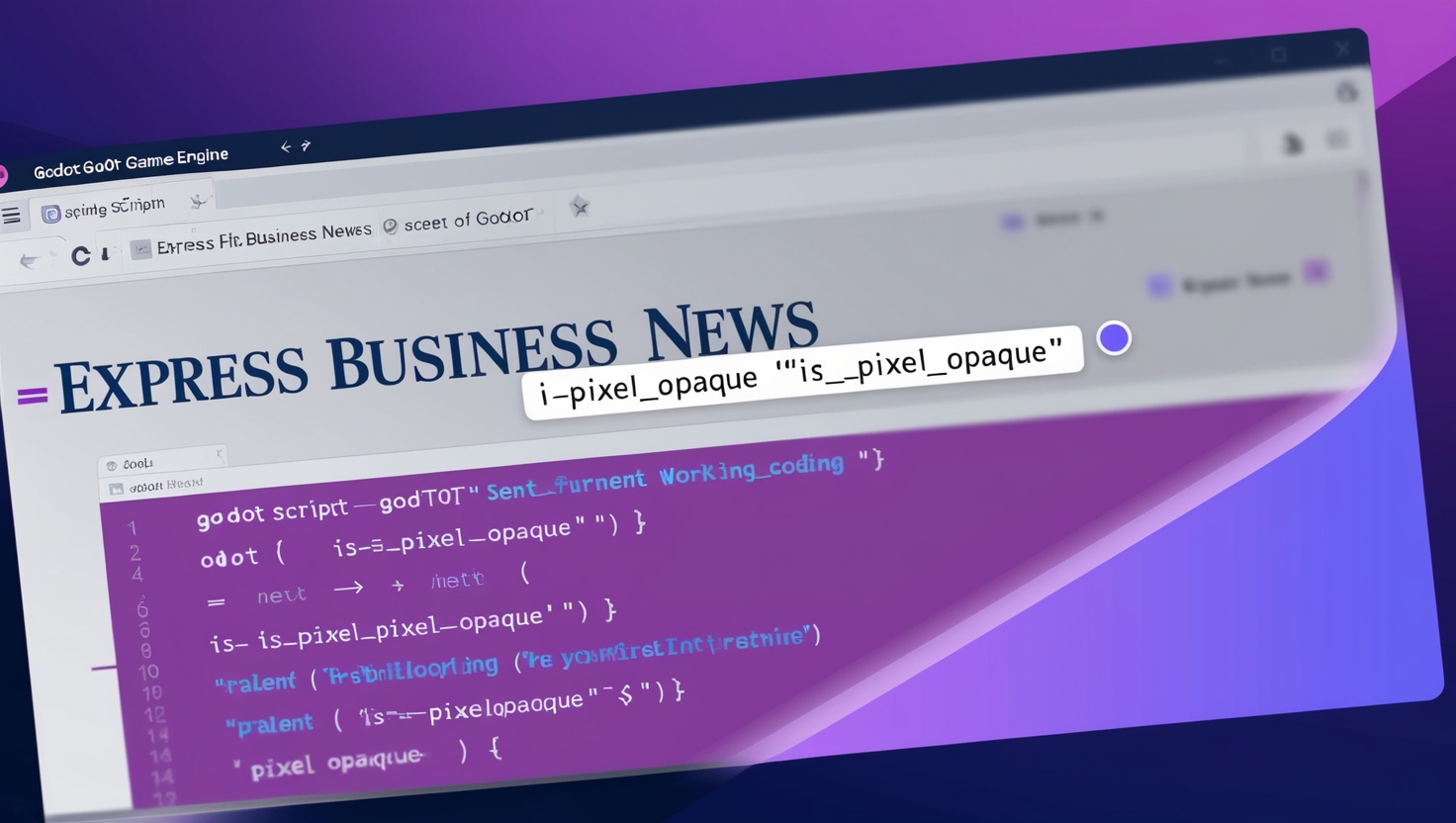Godot, an open-source game engine known for its flexibility and user-friendly interface, has grown in popularity due to its extensive 2D and 3D game development features. One of the many features developers use is the Godot Is_Pixel_Opaque Not Working function, which helps determine the opacity of a pixel at a given position in a texture. However, as with any complex tool, developers sometimes encounter issues with this function. It can be frustrating if you find that Godot Is_Pixel_Opaque Not Working is n. This article will explore the possible reasons behind the malfunction, common pitfalls, and solutions to get this feature working smoothly.
Understanding the Role of Godot Is_Pixel_Opaque Not Working
Before exploring potential issues, it’s important to understand what Godot Is_Pixel_Opaque Not Working does and how it functions within Godot. This function is often used in 2D games to check the transparency of individual pixels in a texture. It can be useful for collision detection, pixel-perfect interaction, or any scenario where knowing whether a pixel is transparent or opaque is crucial.

adscript
Copy code
Godot Is_Pixel_Opaque Not Working(Vector2 position)
The function checks if the pixel at the given position is opaque by looking at its alpha value. If the pixel’s alpha value exceeds 0, it is opaque. While this is generally a straightforward process, there are instances where it may not behave as expected, leading to confusion or problems in game development.
Common Issues with Godot Is_Pixel_Opaque Not Working
Several issues could cause Godot Is_Pixel_Opaque Not Working to fail or not work as expected. These problems can stem from user error, misunderstandings of how the function works, or even specific configurations in the Godot engine that may interfere with its functionality.
1. Incorrect Texture Format
One of the most common issues with the Godot Is_Pixel_Opaque Not Working function is related to the texture format. Godot supports various texture formats, some of which may not include an alpha channel (which determines the opacity of the pixel). If your texture format does not support transparency, Godot Is_Pixel_Opaque Not Working will not be able to detect opacity accurately.
To ensure that your texture has an alpha channel, check the format in the import settings. Follow these steps to confirm and adjust your texture’s format:
- In the Godot editor, select the texture that you’re using.
- In the Inspector panel, find the Import tab.
- Ensure that the texture is imported with an alpha channel. You can do this by choosing an appropriate format, such as RGBA8, which includes an alpha channel.
- Reimport the texture and test if the Godot Is_Pixel_Opaque Not Working function works as expected.
2. Texture Filtering and Compression
Another reason Godot Is_Pixel_Opaque Not Working may not work correctly is the texture filtering or compression settings in Godot. These settings can alter the texture’s appearance and may result in unexpected behavior when checking individual pixel data.
If you have enabled texture compression, the transparency information may be lost or degraded, which could cause the Godot Is_Pixel_Opaque Not Working function to return incorrect results. Similarly, texture filtering can cause the edges of textures to blend, making the opacity of a specific pixel ambiguous.
To address this, try the following:
- Disable texture compression by adjusting the import settings for the texture.
- Turn off texture filtering by setting the Filter option in the Import tab to Disabled.
- Reimport the texture and see if the issue persists.
3. Mipmaps
Mipmaps are pre-calculated, optimized sequences of images used in textures. They are primarily used to improve rendering performance when textures are viewed from a distance. While mipmaps can enhance performance, they can also significantly interfere with the accuracy of the Godot Is_Pixel_Opaque Not Working function if the texture is scaled or viewed from a distance.
Mipmaps can blend pixels, making it difficult for Godot Is_Pixel_Opaque Not Working to determine individual pixels’ transparency correctly. If your texture uses mipmaps, consider disabling them in the texture’s import settings:
- Select the texture in Godot.
- In the Import tab, find the “Mipmaps” checkbox.
- Uncheck the box to turn off mipmaps.
- Reimport the texture and test if this resolves the issue.
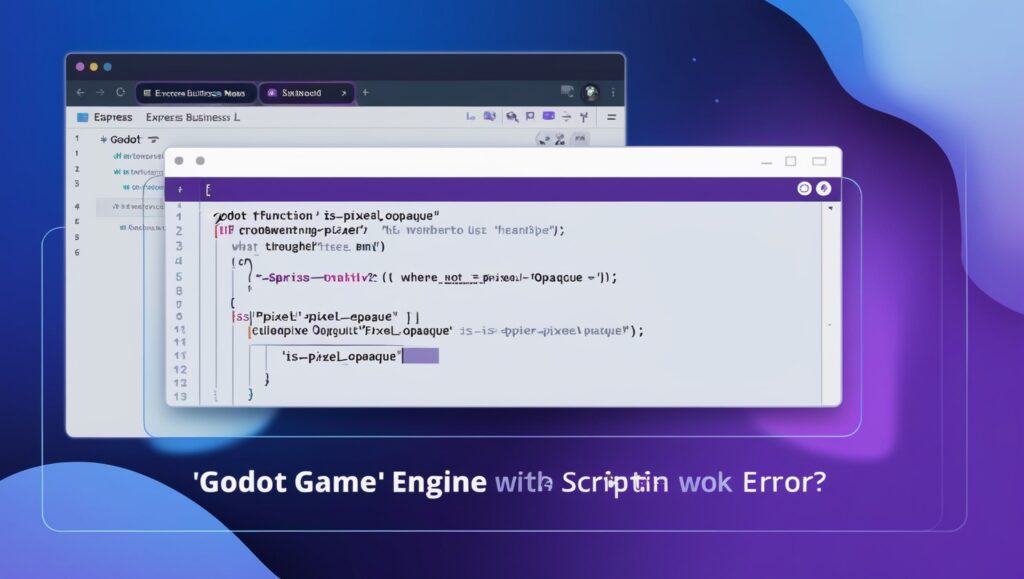
4. Incorrect Coordinates
Another potential reason for Godot Is_Pixel_Opaque Not Working not working is that the pixel coordinates you’re passing to the function may be incorrect. The function takes a Vector2 that specifies the pixel’s position in the texture. If this coordinate is outside the bounds of the texture or if it refers to a transparent region, the function will return false, indicating that the pixel is not opaque.
To avoid coordinate issues, make sure that:
- You provide pixel coordinates relative to the texture, not world or screen coordinates.
- The coordinates are within the texture’s bounds. For instance, if the texture is 128×128 pixels, the coordinates must be between (0,0) and (127,127).
- The texture is not being transformed in such a way that the pixel checking would be misaligned would be misaligned.
Using debug statements like print can help confirm that the correct coordinates are being passed:
adscript
Copy code
print(Godot Is_Pixel_Opaque Not Working(Vector2(50, 50))) # Example to check pixel at (50, 50)
5. Transparency Threshold
When using Godot Is_Pixel_Opaque Not Working, it’s important to remember that the function checks for opacity based on the alpha value of a pixel. If the pixel’s alpha is greater than 0, it is considered opaque. However, if the transparency is very low (but not zero), you might expect the pixel to be transparent even though it technically isn’t according to the function’s logic.
If you need more control over what is considered “opaque,” you can modify the logic to check if the pixel’s alpha value is greater than a certain threshold rather than simply checking if it’s greater than 0. You can retrieve the pixel’s color data using get_pixel and check the alpha value manually:
adscript
Copy code
var pixel_color = texture.get_data().get_pixel(50, 50)
if pixel_color.a > 0.5: # Check if alpha is greater than 50%
print(“Pixel is considered opaque”)
else:
print(“Pixel is considered transparent”)
This allows you to define your own threshold for opacity and fine-tune what qualifies as opaque or transparent.
Solutions for Fixing Godot Is_Pixel_Opaque Not Working Issues
1. Recheck Texture Import Settings
If you’ve confirmed that the problem lies with the texture, revisiting the import settings is crucial. The first step is ensuring the texture format includes an alpha channel. Turning off compression and filtering may also resolve any issues caused by how the texture is processed. These steps ensure that your texture maintains its transparency data accurately, allowing Godot Is_Pixel_Opaque Not Working to work as intended.
2. Consider Using an Alternative Approach
If you find that Godot Is_Pixel_Opaque Not Working is not yielding the desired results, consider using a different approach to achieve pixel-perfect collision or interaction. One alternative method is using Image data directly, which provides more detailed access to each pixel’s RGBA values. For example:
adscript
Copy code
var img = texture.get_data()
img. Lock () # Lock the image to access pixel data..
if img.get_pixel(50, 50).a > 0.5:
print(“Pixel is opaque”)
Else:
print(“Pixel is transparent”)
img. Unlock () # Always unlock the image when done..
This method allows you to manually check the opacity of individual pixels with more control over how the alpha values are interpreted.
3. Debugging and Testing
When developing with Godot Is_Pixel_Opaque Not Working, it’s important to implement robust debugging practices. Print statements can help verify that the coordinates, texture format, and opacity values work as expected. Additionally, testing your game at different resolutions and zoom levels can reveal if there are issues related to scaling or mipmaps that are affecting pixel opacity.

Another helpful technique is creating a visual debugging tool in your game. You can visually represent the texture and its opaque regions to ensure that Godot Is_Pixel_Opaque Not Working behaves as expected.
4. Consult Godot’s Documentation and Community
If you’ve tried the solutions above and are still experiencing issues, consulting the Godot documentation and forums can be helpful. The official Godot documentation offers insights into texture management and pixel manipulation. Moreover, Godot’s active community on forums, GitHub, and Reddit often solves problems like Godot Is_Pixel_Opaque Not Working not working.
Conclusion
The Godot Is_Pixel_Opaque Not Working function in Godot is an essential tool for game developers working with textures and pixel-perfect interactions. However, it can sometimes malfunction due to incorrect texture formats, filtering, mipmaps, or coordinate errors. By understanding the potential problems and applying the appropriate fixes, you can ensure that Godot Is_Pixel_Opaque Not Working works reliably in your game.
You can overcome the common hurdles associated with this function through careful testing, texture import adjustments, and debugging. With the right approach, you can use Godot Is_Pixel_Opaque Not Working effectively, allowing for detailed and accurate pixel manipulation in your Godot projects.